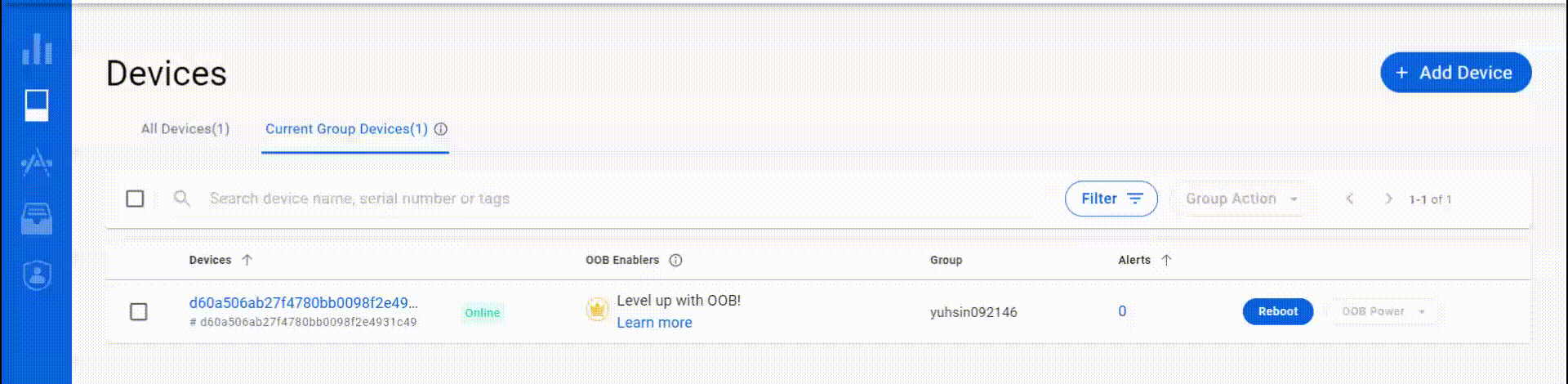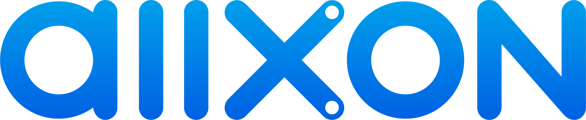What’s new?
Our new Device List page ![]() in Allxon Portal allows you to filter selected devices, find alerts quickly, and solve problems in a single click of a button, offering you a more intuitive and seamless Allxon experience.
in Allxon Portal allows you to filter selected devices, find alerts quickly, and solve problems in a single click of a button, offering you a more intuitive and seamless Allxon experience.
Rollout Status updates
[May 9, 2022] We have just released the latest Device List page ![]() glow-up! Head to the top right corner of the Portal, click "
glow-up! Head to the top right corner of the Portal, click "![]() " then select Switch to New Device Page to check it out!
" then select Switch to New Device Page to check it out!
[June 9, 2022] The Device List page ![]() Glow-Up is now on default - giving you the best portal experience soon as you log into your account. Still stuck to old ways? Click on the top right button "
Glow-Up is now on default - giving you the best portal experience soon as you log into your account. Still stuck to old ways? Click on the top right button "![]() " to revert to the old Device List page version.
" to revert to the old Device List page version.
[August 9, 2022] The Device List page ![]() is now officially updated! Head to the Allxon portal now and enjoy the latest device management experience!
is now officially updated! Head to the Allxon portal now and enjoy the latest device management experience!
Why is it better?
This glow-up version of the dashboard ramps up your methods of handling multiple devices dynamically and productively.
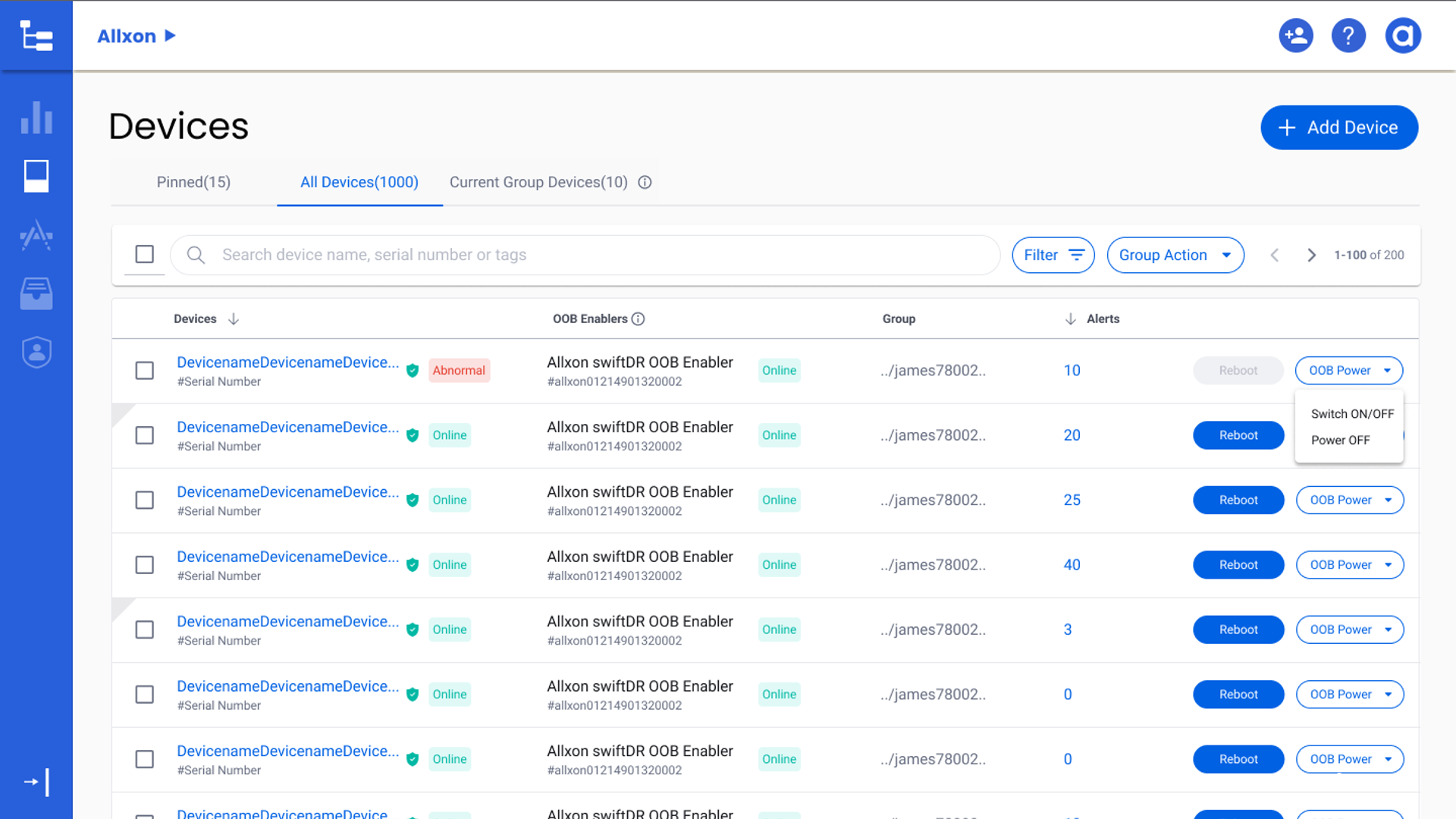
Allow us to introduce to you the newest enhancements that you will fancy to use:
- Main Menu
The main menu lets you work smart when operating on current devices, both grouped or ungrouped, and respond to every individual device’s needs.

Main menu bar shows the device list in the following tabs:
- Pinned: Click on the new tab to see the list of pinned devices. No devices will be displayed in this section if you have not pinned any devices.
- All devices: Click to display the list of all devices and their subgroups depending on the level of authorization you have.
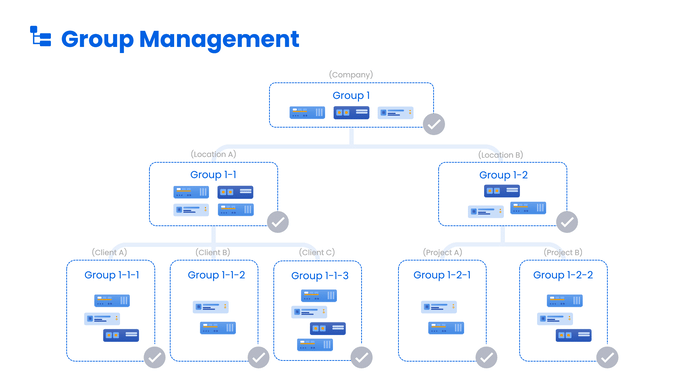
- Current group devices: Click to display devices in the current group. Users with more than one group authorization can see different groups of devices by clicking the group name, in this case "Allxon", on the top bar of Allxon Portal.
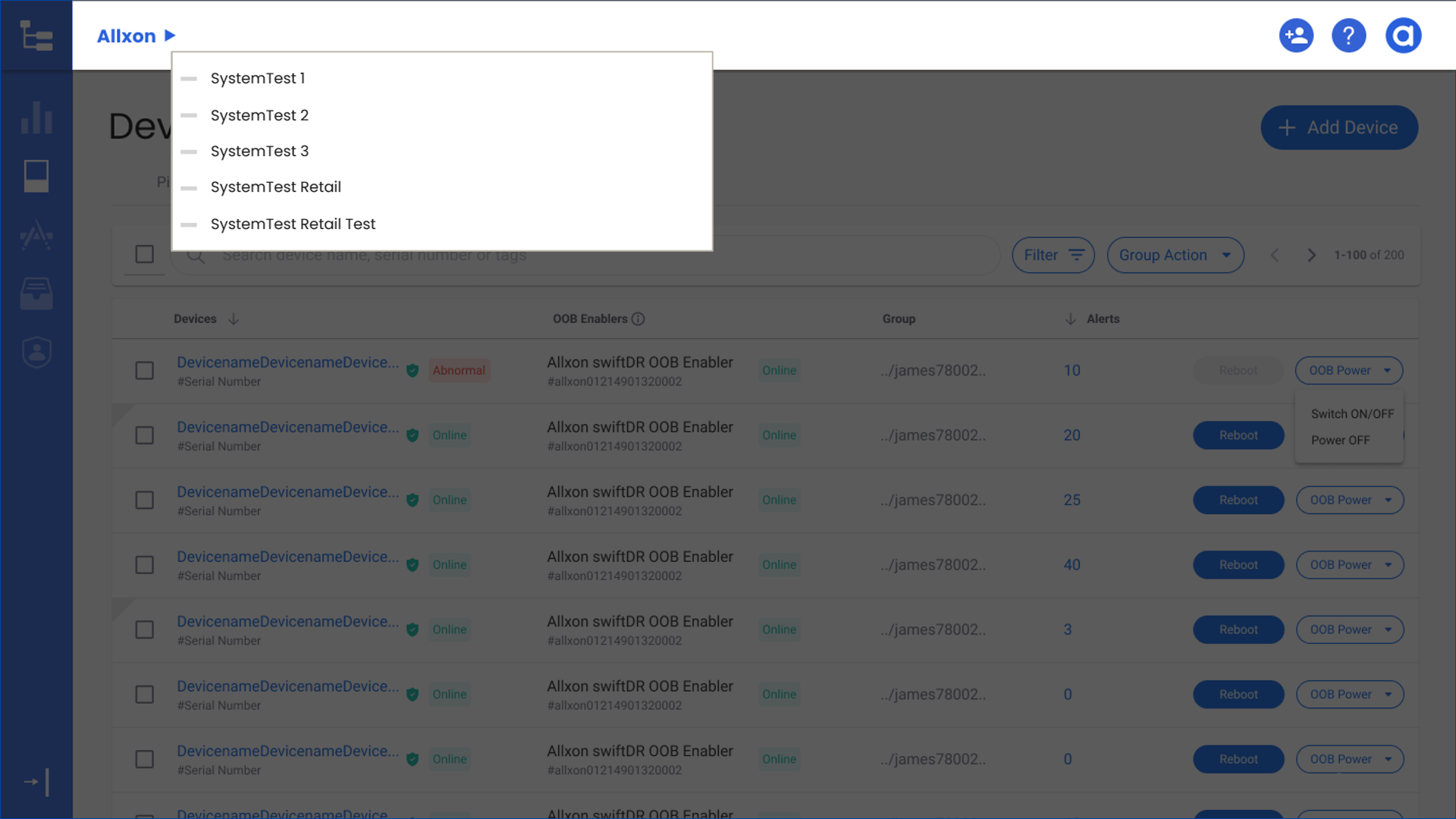
💡 NOTE
- A member of Group 1-X authorization, e.g., 1-1, sees all devices of Group 1-1-X subgroups such as 1-1-1, 1-2-2, 1-2-3, or 1-2-1, 1-2-2, and 1-2-3 for Group 1-2. However, Group 1-1 has no access to Group 1-2 and its succeeding groups. The same condition applies to Group 1-2, which has no access to Group 1-1 and its succeeding groups.
- To learn more about Group Management, see How to Manage Multiple Devices Using Group Management Tools.
- Toolbar
The toolbar provides quick and intuitive access to smart tools such as the filters, groups, and other options.
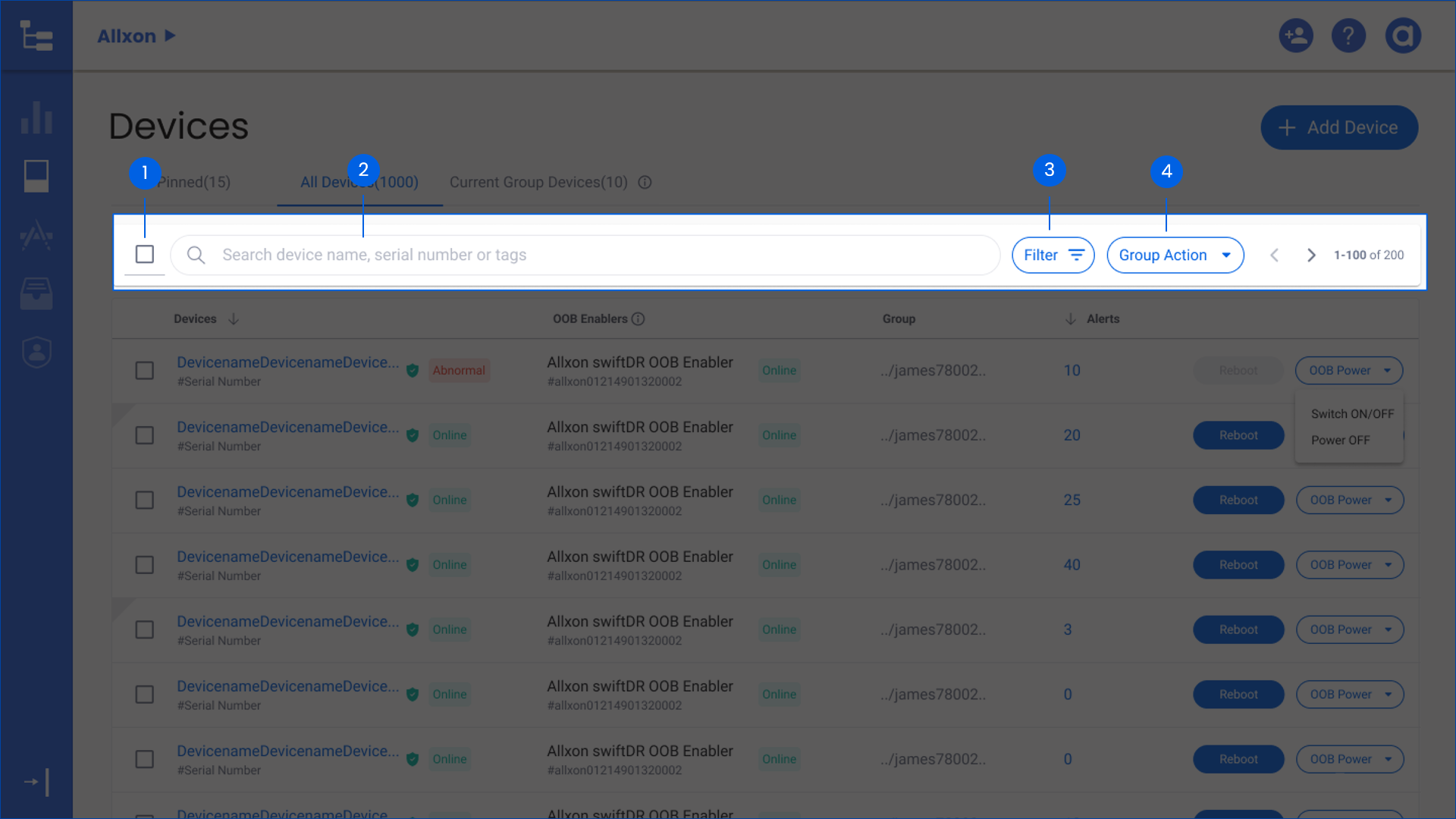
- Check box: Tick to select all devices or leave it blank to manually select specific devices.
- Search bar: Enter the device name, serial number, or relevant tag to search devices faster.
- Filter: Find specific devices quicker by filtering devices according to OOB integration or alert notification.
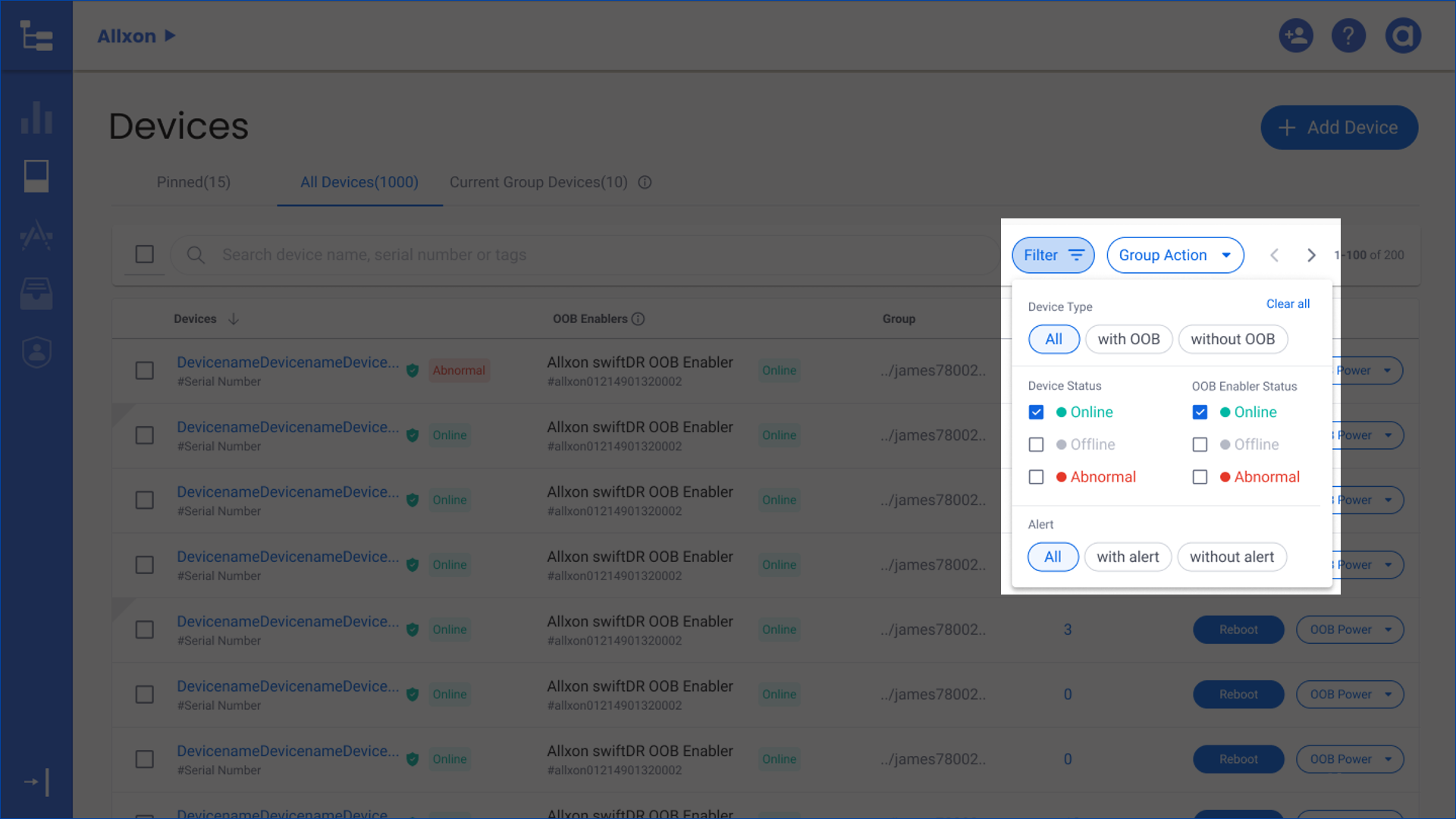
- Group actions: Manage your device groups like a boss with the power and action buttons organized in one dropdown list.

💡 NOTE
- The Reboot, Switch ON/OFF and Power Off functions are only available in devices with OOB technology.
- To learn more about OOB technology, see https://www.allxon.com/get-oob-now for details.
- Device List
The Device List displays the current state of your devices according to their groups, OOB status, and alert status. This page also gives you options to manage the power state of each device.
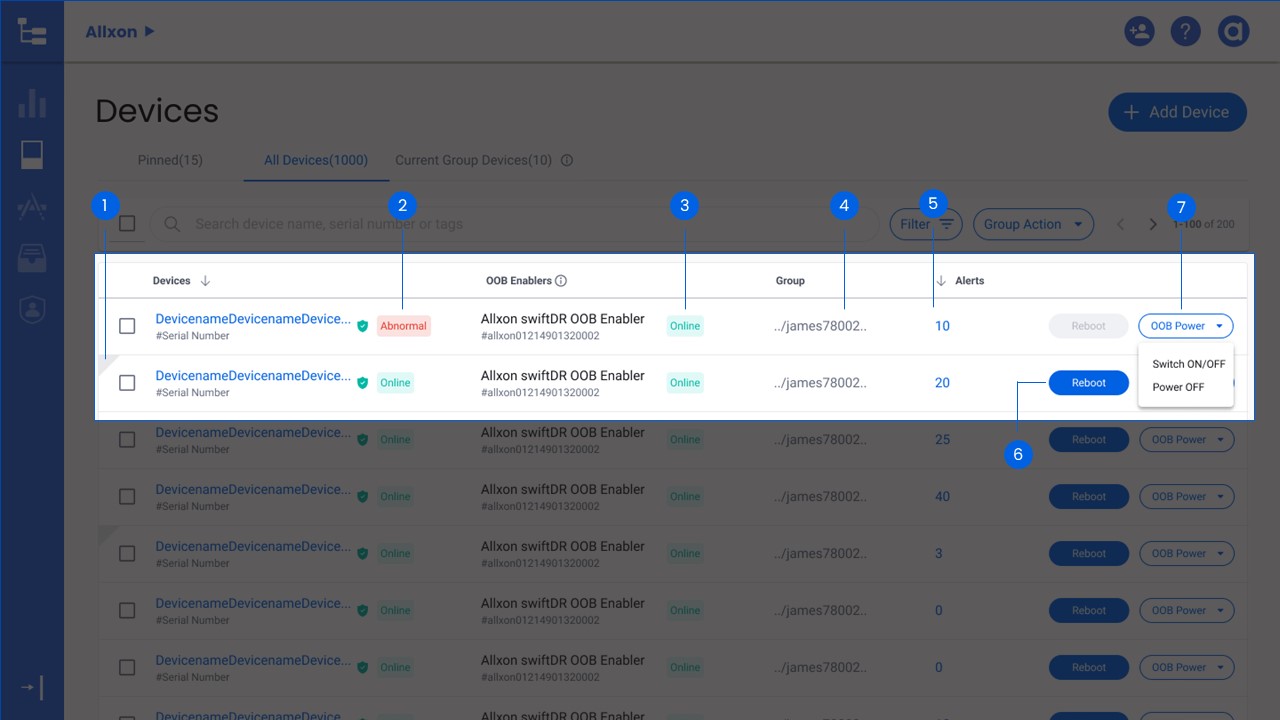
- Pinned: This triangular-shaped marker indicates a pinned device. All pinned devices will appear in the pinned tab on the main menu. To pin/unpin the device, hover your pointer over the triangular-shaped marker until you see the + or - sign, then click to pin or unpin, respectively.

- Device status: Next to the device name is the status of the device (online, offline, abnormal).
- OOB Enabler status: The OOB Enablers column displays the name of the OOB Enabler and its current state (without OOB, online, offline).
- Groups: This column displays the group's specific path of each device.
- Alerts: This column displays the number of alerts received by the device. Click on the number to display the alert details.
- Reboot button: Click this button to reboot the device.
- OOB power buttons: If your device has an OOB Enabler integrated, you can benefit from additional OOB features such as Switch ON/OFF and Power OFF.
💡 NOTE
Want to learn more? Check out how OOB can empower your remote device management experience here.
When’s the release?
The initial release will be on May 9, 2022.
Allxon will release the new Device List page in 3 phases for a smoother transition. These phases give you time to familiarize yourself with the new “face.” 😊
Here are the rollout details:
- 1st stage: May 2022 to June 2022. For this rollout, you can opt-in to enjoy the glow-up experience. Don’t hesitate to try it out and become more accustomed to it. You can revert to the original Device List via the top right corner "
 " button anytime.
" button anytime. - 2nd stage: June 2022 to August 2022. For this rollout, users who have not opted-in will begin seeing the new experience by default but can switch back to original Device List via the top right corner "
 " button.
" button. - Final stage: August 2022. Allxon Portal will perform automatic updates to its latest version/enhancement.
FAQs
Q: How do I switch between the new and the old version during the first and second rollout stage?
A: In the first and second stage, go to the top right corner of the Portal, click "![]() " then select Switch to New Device Page.
" then select Switch to New Device Page.
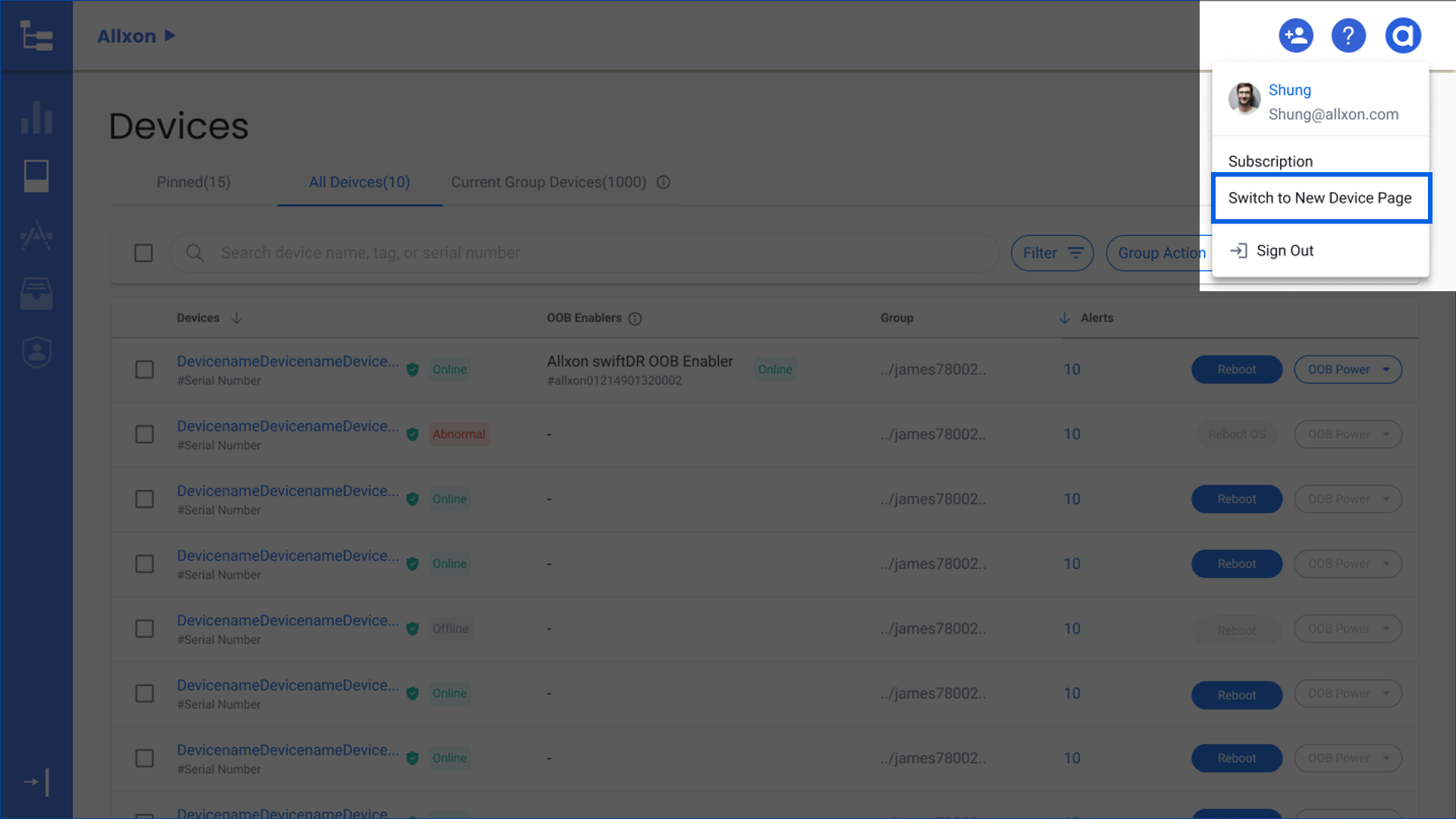
Q: If I switch between the new and old versions, will this affect other people in my team?
A: No, the portal setting is exclusive for all users. This means that a switch by a single user won't impact other users.
Q: If I want OOB capabilities on my device, where can I get OOB-related information in Allxon Portal?
A: Under the OOB Enablers column, click Learn More.