Allxon のペアリングを行う前に、デバイスからデバイスペアリングコードを取得します。環境に応じて、グラフィカルユーザーインターフェイス(GUI)または コマンドラインインターフェイス(CLI)を使用します。
グラフィカルユーザーインターフェイス(GUI)を使用する場合
作業環境
GUI を備えたエッジデバイス上の Allxon エージェント。
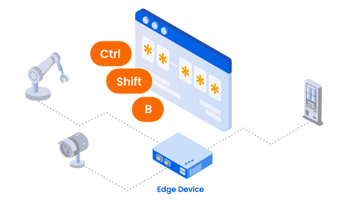
-
デバイス上で Ctrl+Shift+B キーを押して、Allxon エージェントを起動し ます。
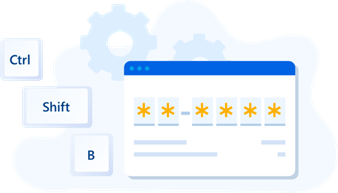
💡 <注意> Allxon エージェントがインストールされていない場合は、「Allxon エージェントのインストール」の手順に従ってインストールしてください。 - 画面左側の「デバイスペアリングコード取得」ボタンをクリックします。
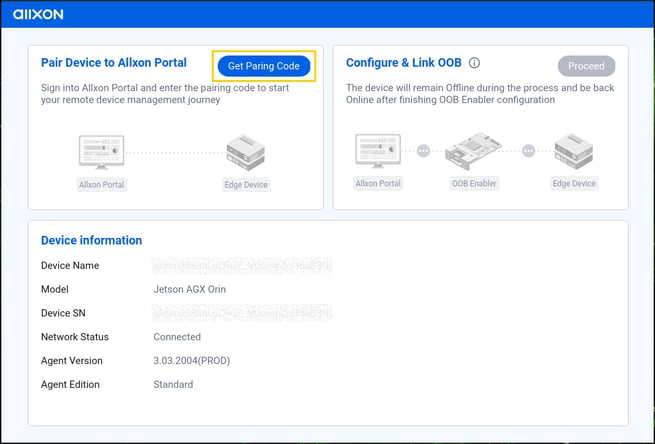
- デバイスペアリングコードが表示されます。
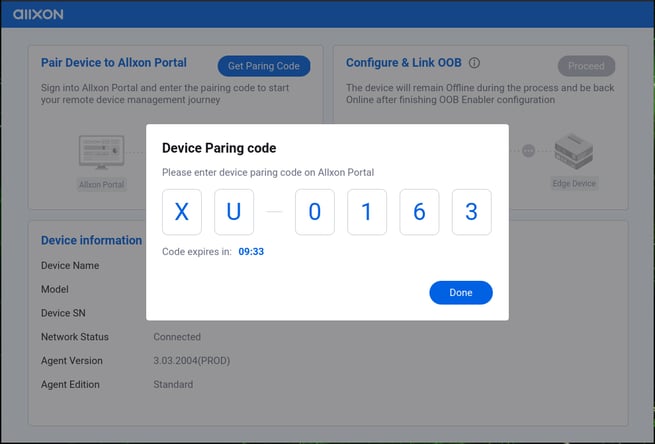
- ペアリングコードを取得したら「Allxon DMS ポータルへのデバイスの追加」 に進み、ペアリングコードを入力してデバイスを Allxon ポータルとペアリングします。
コマンドラインインターフェイス(CLI)を使用する場合
作業環境
CLI を備えたエッジデバイス上の Allxon エージェント。
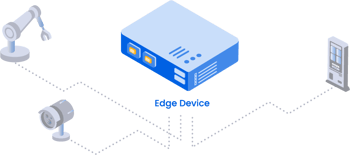
💡注意
- Allxon エージェントがインストールされていない場合は、「Allxon エージェントのインストール」の手順に従ってください。
- CLI は、以下のアーキテクチャと OS でのみサポートされます。
- Ubuntu 18.04 で動作する Linux ARM NVIDIA Jetson システム
- Ubuntu 18.04 以降で動作する Linux x86(32 ビットおよび 64 ビット)デバイス
- CLI を使用してデバイスにアクセスする場合、以下のコマンドをターミナルまた は SSH クライアントに入力することで、デバイスペアリングコードを取得できます。
💡 Linux:ターミナルまたは SSH クライアントのペアリングコード取得コマンド
dms-get-pairing-code
- 実行すると、デバイスペアリングコードが表示されます。

- ペアリングコードを取得したら「4.2 Allxon DMS ポータルへのデバイスの追加」 に進み、ペアリングコードを入力してデバイスを Allxon DMS ポータルとペアリングします。
