SKIP AHEAD TO:
Before you start
The plugin is mainly dependent on the NVIDIA Video Storage Toolkit (VST). Make sure the VST is installed and running on your device.
Haven’t installed VST on the device yet? Join the NVIDIA VST Early Access program for instructions on VST installation & deployment.
Let’s get started - add your first camera
Step 1: Scan a camera
Go to the Commands card > Camera Authentication > Scan Cameras, then click Execute. Once the scanning process is completed, the Authorization Status on the States card shows as “not authorized” while the IP address and the hardware name appear on the Camera 1 tab.
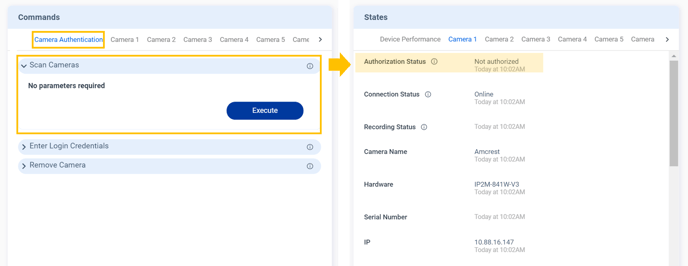
Step 2: Authenticate the camera
In Enter Login Credentials, select the camera you scanned and enter the corresponding username and password. It may take 2-3 minutes for the data to update. Once the authentication process is completed, all the camera information will appear on the States card.
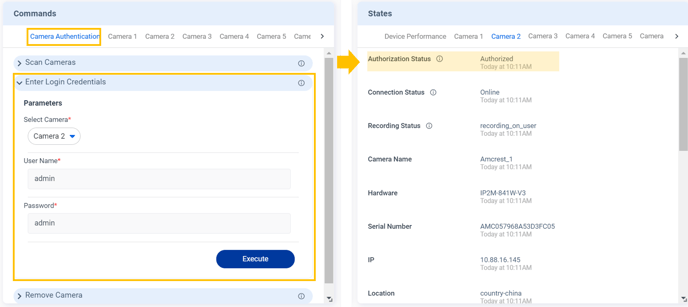
Repeat the same steps to set up all your cameras. A maximum of 8 cameras can be supported (tested on the Early Access VST release).
Plugin Functionalities
- Monitor Camera Configurations
The States Card
Once your camera is authorized, you can go to the Camera X tab on the States card to see the current camera configuration and statuses, as follows.
- Camera operation statuses: Authorization Status / Connection Status / Recording Status
- Camera general information: Camera Name / Hardware / Serial Number / IP/ Location
- Encoding setting information: Bitrate / Encoding / Frame Rate / Resolution
- Image setting information: Brightness / Saturation / Contrast / Sharpness / Exposure Mode / White Balance Mode
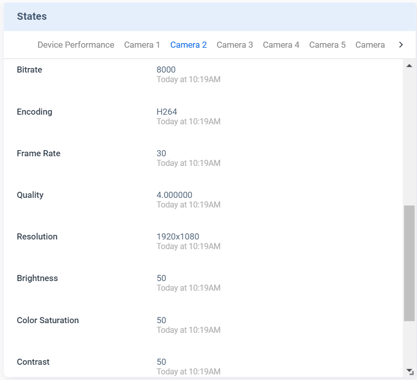
The image and encoding settings are only displayed when the camera is authorized and online. Otherwise, the fields are left blank.
- Monitor Video Storage
The Charts Card
Video storage usage is shown on the Charts card and is calculated in real-time. You can select a preferred date range to monitor the usage.
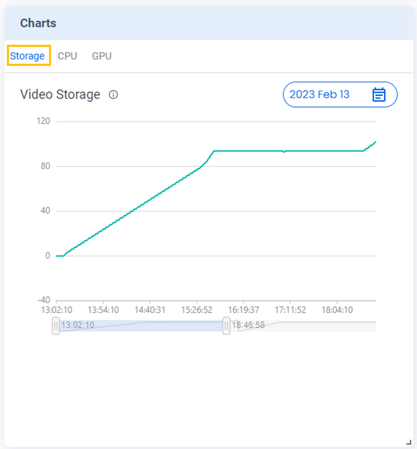
It is the vst_video folder that is being monitored for storage usage. In the NVIDIA VST configuration setting, the default for total_video_storage_size_MB is 10 GB.
The Alert Settings Card
If the video storage usage exceeds the threshold value you set up, the plugin triggers an alert.
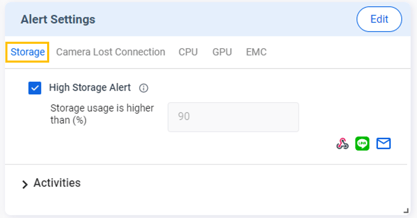
- Monitor Camera Connection Events
The Events Card
All camera connection events are shown on the Events card. You can filter the events for each camera by using the Events dropdown list and customize the date range by using the date range picker in the top right corner.
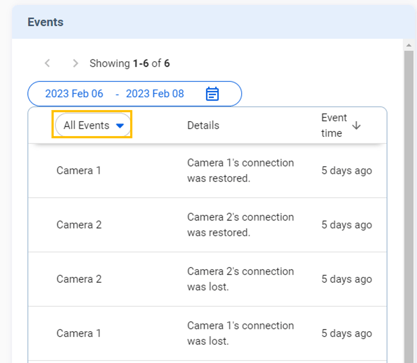
The Alert Settings Card
You can enable alerts for cameras that have lost connection. The plugin monitors the connection status every 10 seconds. The plugin triggers an alert if the connection is lost for over 1 minute.
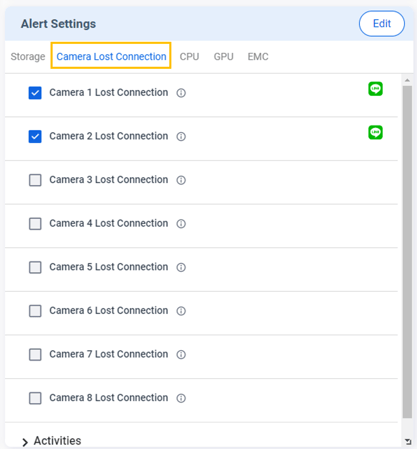
The alert settings belong to the group level. The Portal deploys the settings to all the plugins in the same device group.
- Monitor the Performance of the Jetson Device
The plugin also integrates with NVIDIA Tegrastat Utility.
The States Card
You can find the device performance information on the Device Performance tab on the States card, such as CPU, GPU, RAM, SWAP and HW engine.
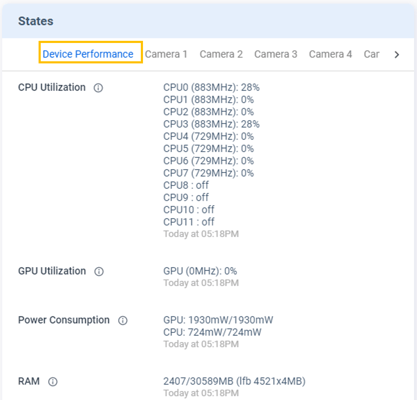
The Charts Card
You can monitor the change of CPU/GPU temperature over time on the Charts card.
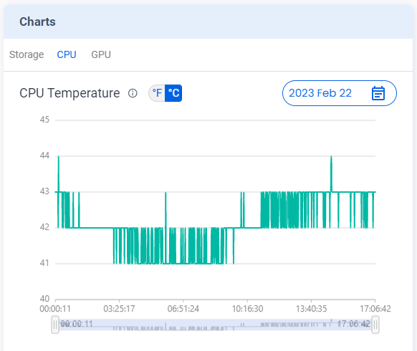
The Alert Settings Card
You can enable alerts for abnormal CPU/GPU loading or temperature on the Alert Settings card.
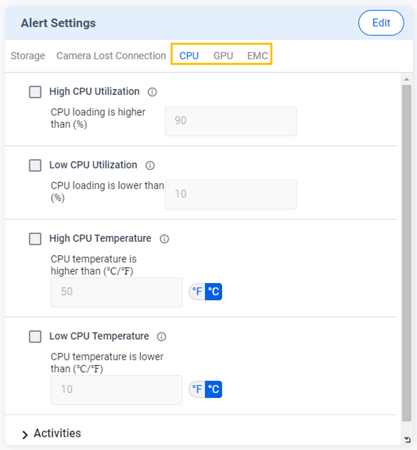
The plugin checks whether the system status reaches the threshold every 30 seconds. The plugin triggers an alert if the abnormal status continues for over 5 minutes.
- Start/Stop Recording Remotely
The Commands Card
Go to the Commands card > Camera X > Start/Stop Recording, select Start or Stop in the dropdown list, and then click Execute. Once the execution process is completed, the Recording Status on the States card is updated in 2-3 minutes.
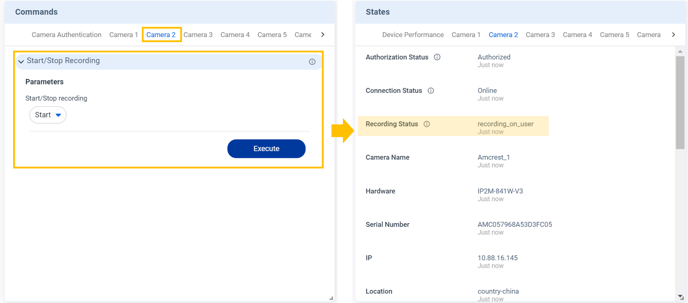
FAQ
- The camera status does not appear after I add/remove a camera.
Please wait for 2-3 minutes for data updates. If the data does not appear after 3 minutes, restart the VST plugin. Remember to check if the camera is supported by VST.
- Data is not shown.
Make sure you have installed the NVIDIA Video Storage Toolkit and the VST server is running. You can join the NVIDIA VST Early Access program to get the VST deployment instructions.
- Can I customize the card view on the plugin page?
You can simply drag and resize the card to customize the card view.
- How do I set up alert notifications?
Click here for more information.
