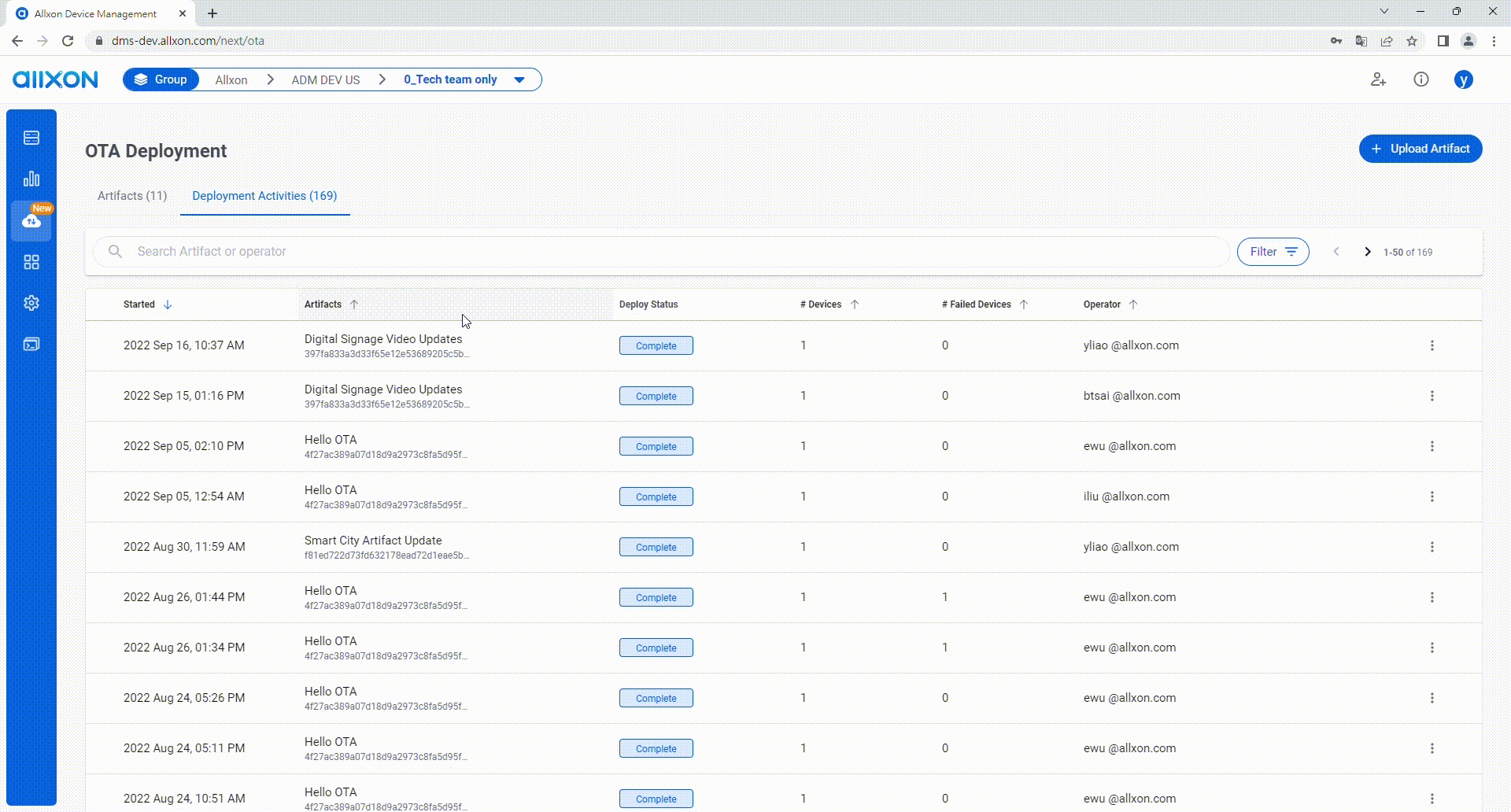💡 Skip ahead to:
OTA Deployment Page
The Allxon OTA Deployment Page gives you a complete history and overview of all artifacts and deployment activities on Allxon Portal. Artifacts and Deployment Activities are separated into two separate tabs on the main page for easy access and differentiation. Here, you have access to manage and check the statuses of artifacts and deployment functions. You are provided detailed information on artifact names, specifications, activities, and connections, so you can make informed decisions on how to edit, download, or even delete artifacts.
Main interface
- Click on + Upload Artifact to upload packed artifacts.
- Use the search bar to find specific artifacts by searching for the artifact name, tags, or operator.
- Filter through artifact statuses (uploaded/failed/incomplete) to find a specific artifact.

Artifact Tab
The Artifact Tab can be found under the first tab of the OTA Deployment Page. It provides an overview of all existing artifacts that have already been uploaded onto Allxon Portal, as well as enabling you to upload newly packaged artifacts.

OTA Artifact Name:
An OTA artifact name can be changed by directly clicking on the existing artifact name. An Artifact Details window will pop up allowing you to edit the name and description.

Artifact Details:
By simply clicking on individual artifacts, you have the option to edit, download, or delete them. To edit an artifact, click on the edit button to change the artifact’s display name, write a description, add customs tags, and more.
OTA Artifact Serial Code:
A unique set of automated serial numbers is served as the identity of the artifact, generated when the user uploads a new artifact through the Allxon Artifact Tool. This code cannot be edited or changed.

Artifact Status:
The status of each artifact is highlighted under the Status column. Additionally, you can sift through the filter option as an alternative tool to see if the artifact has: uploaded, failed, or is incomplete.
💡 Tips: Artifact Statuses Explained
- Uploaded: The artifact has successfully uploaded.
- Failed: The artifact upload process failed. Check your internet connection / edge device storage and upload again. If problems still occur, please contact customer support.
- Incomplete: The artifact upload process was interrupted and is incomplete. Please upload the artifact again.

💡 Tips: Artifacts can also be viewed via:
-
- Upload Time
- Size
- Uploaded by (User)

Artifact Information
Click on the dropdown menu on the far right of the artifact to open the Edit, Download, or Delete options. Edit Information will take you to the Artifacts Details Page where you can edit the necessary information. To Download Artifacts or Delete Artifacts, all you need to do is click on the selected options and the action will be completed in one step.

Deploy
Once you are ready to deploy the uploaded artifact to a device, click the deploy button and select a single device or device group to complete deployment.
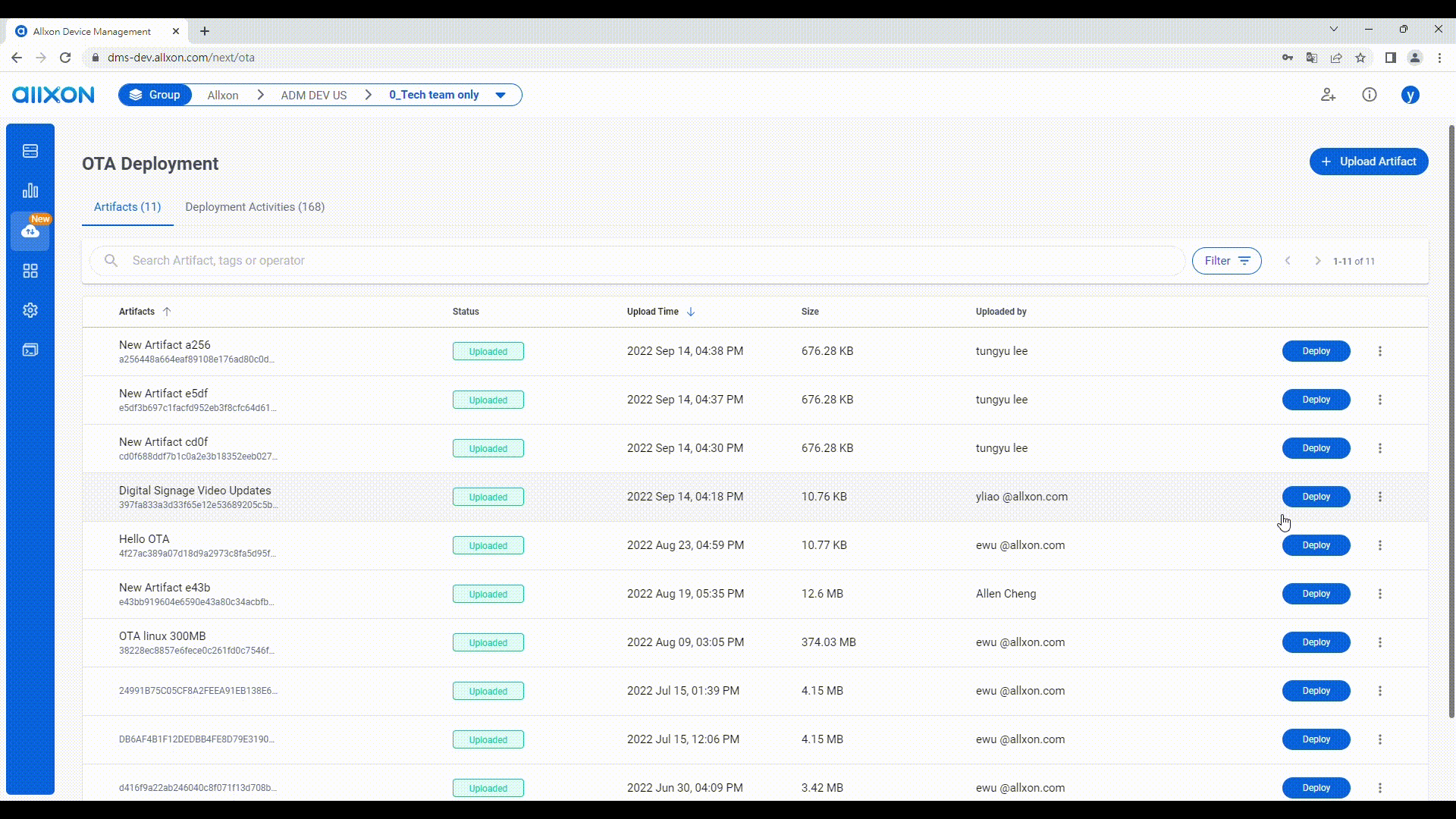
Deployment Activities Tab
The Deployment Activities Tab on the OTA Deployment Page is where records of all past deployments are listed.

Deployment Activities List:
All basic information such as Deployment Started time, Artifact Name, Deployment Status, Number of Devices, Number of Failed Devices, and Operator Name will be shown under the Deployment Activities List section. You can also use the filter to select deployment complete/processing/failed devices.

Deployment Detail:
Additional information about the deployed artifact is shown under the Deployment Detail window. For example, Name, Deployment Status, Artifact Size, Start Time, Operator, and Deployment Note, etc.
Click on the artifact name to open the Deployment Detail pop-up window. The detailed status of the artifact deployment will be shown here.
💡 Tips: Deploy Statuses Explained -
- In Progress: The deployment process is still ongoing. Do not close the window or make any changes at this stage.
- Complete: The deployment process has successfully completed.
- Failed: The deployment process failed. Please try to deploy again or contact customer support for further inquiries.

For failed deployment, simply click on Deploy Again at the bottom to re-deploy your artifact.
💡 Tips: For quick access, click on the three-dot dropdown menu on the far right of the artifact to -
- Enter the Deployment Detail window to edit and review
- Deploy again